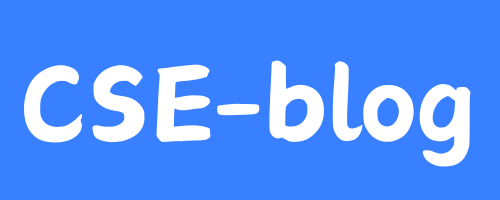今回はPDFについて詳しく解説します。
PDFについて、みなさんはどのような認識を持っているでしょうか?

書類や画像が見れるものってことは分かるけど実はあまりよく分かっていない・・・
こういう方も多いのではないでしょうか?
書類や画像が見れるということだけ分かっていればそれでいいかもしれません。
でも、せっかく毎日触れているものなら、どういうものなのか知っておいて、うまく活用できた方がいいとは思いませんか?
今回はそういった方に向けてPDFとは何か?について解説します
目次
PDFとは?
皆さんもご存知のように、PDFは書類を閲覧する際に広く使われているファイル形式です。
PDFの最大の特徴は何と言っても「スマホでもパソコンでも見ることができる」、という点でしょう
そんなの当り前で、Wordだってどれでも見れるじゃん!と思った方もいるかもしれません
しかし意外と忘れがちですが、WordやExcelはソフトのライセンスを買ってないと使用できません。
WordやExcelのファイルは、専用のソフトがインストールされていないと開くことができませんが、PDFならほとんどのデバイスで簡単に見ることができます。
これがPDFの大きな利点です
PDFの特徴
PDFの大きな特徴は、「基本的に編集できない」という点です。
例えば、マニュアルや点検表のように頻繁に内容を更新したり、書き換えたりする必要がある書類は、WordやExcel形式で保存しておく方が便利です。
しかし、お知らせや通達のように、一度作成したら中身を変更しない書類は、PDF形式で保存しておくと安心です。
PDFの作成方法
では、どのようにしてWordやExcelからPDFを作成するのでしょうか。
名前を付けて保存(コピーを保存)から作成
手順は簡単です。まず、WordやExcelで「名前をつけて保存」を選びます。


この時、保存形式のドロップダウンメニューから「PDF」を選択します

PDFに変換することができます。(ただし、一度PDFに変換すると、元のWordやExcelに戻すことが難しいので注意が必要です!)

印刷をするときに「Microsoft Print to PDF」を選択する
また、作成した書類やウェブページを印刷しようとしたときに、
「Microsoft Print to PDF」というプリンタオプションを選択することで、PDFとして保存することも可能です。

PDFを開くためのツール
PDFを開くには、Google ChromeやMicrosoft Edgeといったウェブブラウザを使うことができます。
専用ソフトである「Acrobat Reader」もおすすめです。

特に、PDFがうまく表示されない場合には、Acrobat Readerをインストールして試してみると良いでしょう。
基本的に無料で利用できるので、手軽に導入できます。
なお、Acrobat Readerの有料版を使うと、PDFの編集やPDFからWordへの変換、パスワードの保護といった機能が利用可能です。
PDFをよく使う方は有料版を使うことでさらに効率よく仕事ができるので検討してみては?

クレジットカードの情報を登録したりしない限りは有料版に勝手に変わることはないので安心してくださいね
PDFで知っておくと便利な小ネタ
ここでは、PDFを使う上で知っておくと便利な小ネタを紹介します
PDF形式で送れないことがある
とはいえ、PDFにもいくつかデメリットがあります。
例えば、免許証やマイナンバーカードなどの画像データを送信する際、PDF形式だとうまく送れないことがあります。
「PDFで作っちゃったけど、JPEGやPNG形式で送りたい!」
そんなときには、Windowsに標準でインストールされている「Snipping Tool」を使うと簡単に対応できます。

このツールで画面キャプチャを行い、JPEGやPNG形式で保存することができます。

PDFを編集する裏技(小ネタ)
PDFで書類をもらったけど、どうしてもPDFを編集したい・・・でも有料版を使ってまですることではない
ということもあると思います
たったの一回や、一週間くらいで済むことであれば、一AcrobatReaderの有料版を体験利用してその間にPDF編集作業を済ませることがおすすめです
一週間であれば、無料で体験できるようです
それ以外でPDFを編集するなら、下記の裏技があります。
うまく編集できない可能性があるので、データはコピーを作っておきましょう
編集したいPDFを右クリックし、「プログラムから開く」→「別のプログラムを選択」をクリックします

別の画面が出てくるので、「Word」を選択してOKをクリックします。このとき、「常にこのアプリを使って~」にはチェックを入れないでください

Wordが開かれた後に、下記のメッセージが表示されるので、⌛(砂時計)が消えるのを待って「OK」押します

PDFをWordで開くことができれば成功です。

ただし、形が崩れてしまう可能性があるので保存をするときは元データがなくならないように注意してくださいね

まとめ:PDFをうまく使いこなそう!
今回はPDFの基礎知識、小ネタについて解説しました。
この記事を見てくれたみなさんが、PDFを見る目が変わって活用できるようになると嬉しいです。