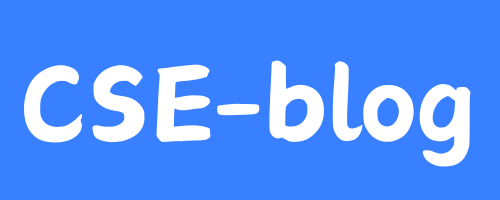Excelを使っていると、データを一括で変更したい場面がよくあります。
そんなときに便利なのが「置換」機能です。

簡単に使えるこの機能ですが、意外と使い方が分からない方も多いのではないでしょうか?
うまく活用できると作業効率がぐんとアップします。
今回は置換機能の基本的な使い方から、少し応用した使い方までをわかりやすく解説します。
文字の置換のやり方
まずは基本中の基本、Excelでの文字の置換について説明します。
置換機能は、指定した文字や文字列を一括で別の文字に変更する機能です。
大量のデータを扱うとき、この機能が役に立ちます。
なぜなら、一つずつ手作業で直すよりも正確で効率的だからです。
手順は下記のとおりです
Ctrl + H を押して、「検索と置換」のダイアログボックスを開きます。

「検索する文字列」に置換したい文字を入力し、「置換後の文字列」に変更したい文字を入力し、「すべて置換」をクリックします

「すべて置換」をクリックすると、指定した文字がまとめて置き換わります。

これが一番一般的に使われる置換の方法です。
しかしこれだと、こう思われることでしょう

あれ、これなら手作業した方が早いのでは?
確かにこの使い方では、あまり便利ではないです。
次からは、意外と使われていない置換の便利なやり方を説明します
少し慣れた使い方
全角と半角の置換
Excelのデータを扱うとき、全角と半角混ざっていて気になったことはありませんか?
全角と半角が混ざっていて統一されていないと、検索やフィルタリングでうまく引っかからなくて困ることがあります
たとえば、電話番号や住所で全角の数字や文字が使われていると、後からデータを使うときに不便になることがあります。
全角と半角は「置換」を使うことで簡単に統一できるので、やり方を解説します
全角を半角に置換する方法
Ctrl + H で「検索と置換」を開きます。

「検索する文字列」に置換したい全角文字(例: 全角の「0」)を入力し、「置換後の文字列」に半角文字(例: 半角の「0」)を入力します。
この状態で「すべて置換」をクリックます。

全角から半角に置換します。全角の0が半角の0になっていることが確認できます

たとえば、これを0~9まですべて繰り返し行うことで、
表の中で全角の「080-1234-5678」を、半角の「080-1234-5678」に一括で置き換えることができます。
この操作を電話番号や郵便番号などに適用すると、データが統一されて管理がしやすくなります。

全角だと入力できないサイトとかもありますからね
空白を消す方法
Excelでデータを入力する際、スペース(空白)が意図せず入ってしまうことがあります。
苗字と名前の間に余計な空白があったり、セルの中に複数のスペースが含まれていて、
見た目が崩れてしまった経験はないでしょうか?
置換を使えば、空白行であっても削除することができます
空白を削除する手順
Ctrl + H で「検索と置換」を開きます。

「検索する文字列」に半角スペース(空白)を入力し、「置換後の文字列」には何も入力せずに空欄にします。
この状態で「すべて置換」をクリックして、スペースを削除します。

スペースが削除され、空白が詰められていることが確認できます!

置換後の文字列を空白にすることで、不要な文字を削除することができます
置換で削除もできるのは少し意外だったのではないでしょうか?
この機能を使うことで、不要な文字を一つずつ手作業で削除することなく、
まとめて削除することができます。
一部の範囲のみ置換したい場合
Excelのシート全体ではなく、一部の範囲のみ置換を行いたいなと思うこともあるでしょう。
その場合の手順はこちらです
置換を行いたい範囲を選択します

この状態で置換を行うと、選択した範囲のみ置換を行うことができます

この方法もよく使う便利な方法なので、覚えておきましょう
まとめ
今回は、Excelの置換機能について、基本的な文字列の置換から
全角と半角の置換、空白の削除など、便利な使い方を紹介しました。
置換はプログラミング的思考でもとても役に立つので、これからの時代にとても役に立つ考え方です。
今回を機に覚えてしまいましょう!
覚えるまでは大変だと思うので、ときどき見返しながら習得していきましょう