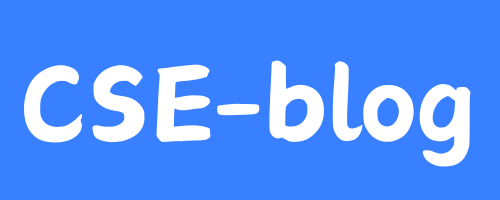Excelで選択肢の中から選ぶ形式を決める機能をプルダウンといいます

開いたExcelのなかで、プルダウン(リスト)が埋め込まれていて、便利だなと思ったこともあるでしょう
しかし、自分で作ろうとしたり、すでにできているリストを追加しようとしたりしたときに、

あれ?うまくできない…
と思ったことがある方もいるのではないでしょうか?
ここではプルダウンについて必要な知識に絞ってまとめております

プルダウンをマスターするまではこの記事を何度も見ながら覚えていくとよいでしょう
今回は、セミナーや食事会などの参加希望表を作ることを例に考えてみましょう
これらの〇×を入力するために、プルダウン(リスト)を作ってみましょう

プルダウンの作り方
一番シンプルで分かりやすい方法がこちらです。
まずは、プルダウン(リスト)に入れたい項目をExcelの中のどこでもいいので、縦に作ります

プルダウンにしたい範囲をマウスで範囲選択します

次に、「データ」タブを押して、「データの入力規則」を押します

「入力値の種類」を「リスト」にします

「元の値」が表示されるので、「↑」マークを押します

小さい画面が表示されるので、この状態でプルダウンにしたいリストをマウスで範囲選択します

範囲を選択すると数式が表示されるので、その状態で矢印を押します

OKを押します

プルダウンが使えるようになっていたら完成です!

プルダウンを解除する方法
プルダウンを消したい、作り直したいときは、プルダウンを解除しましょう
プルダウンを解除したい場合は、下記の手順で行います。
まずは、プルダウンを解除したい範囲を選択します

「データ」タブの「データの入力規則」をクリックします

「すべてクリア」を押し、「OK」を押します

プルダウンが消えていることを確認してください

プルダウン(リスト)に項目を追加したい場合
すでにプルダウンが作られている状態で、項目だけ追加したい場合、
例えば、「〇」と「×」に加えて「△」もプルダウンに追加したいとします

しかし、このように△を追加するだけでは変わりません・・・

プルダウンに追加したい場合は、まずは追加したいところを範囲選択します

「データ」タブを押し、「データの入力規則」をクリックします

矢印を押します

プルダウン(リスト)にしたい範囲を再選択します

OKを押します

△を追加できていることが確認できます

小ネタ
プルダウンの元データは別シートに隠しておくと使いやすい
プルダウンの元データを見やすいところに置いておくと、間違って消してしまうリスクがあります

プルダウンのリストの元データは、同じシート内に置くよりは、別シートに隠しておく方が安全性も高く、見栄えもよいです

例えば「プルダウンリスト」というシートを作っておいて、このシートの中に「〇、×、△、□」を入れておけば、同様にプルダウンを作ることができます

慣れてきたら、「他の人が使っても問題なく動きそうか」を考えながら作っていくと、どんどんレベルの高いExcelが作れます
今回はプルダウンの使い方をまとめました。
覚えるまでは、何度もこの記事を見ながら定着させて自分のスキルにしてしまいましょう!