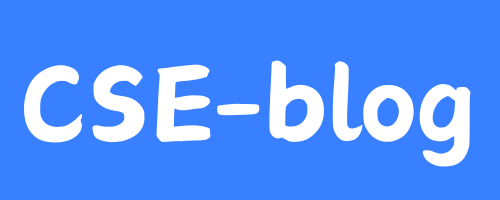パソコンってあまり使わないから苦手だな…でも仕事では使わないといけないし
最近はスマホが便利すぎて、今までパソコンでしていたことがスマホで代用できますからね。

ただ一つだけ言えるのは、仕事で使うのはスマホではなくパソコンです
パソコン操作が得意ということは、仕事が早いということです

すごい…パソコンの操作頑張ってみようかな
毎日使うものなので、「何も考えずに使う」のと、「色々学びながら使う」のではたった数ヶ月でも大きな差になります

今回は私が社内(院内)SEとして働いていて、「これは便利だな」と思ったものを紹介していきます。
量が多いので随時追加していきますね

目次
ショートカット編
ショートカットは、「普段はマウスで操作」するような動作を「キーボード」を使って代用することです。
マウスが触る時間が短いほど、作業効率が向上します


確かにマウスを触らなくて済むならもっと早く仕事できるかも…
「Alt」 + 「Tab」で画面速攻切り替え
仕事で「一つの画面を確認しながら、もう一つの画面に入力する」ということはありませんか?
- 画面Aを見て確認する。
- 画面Bに切り替える
- 画面Bに打ち込む
よく3の工程で「あれっなんて書くんだったかな?」
ってもう一回開きなおすこともあり、画面の切り替え作業は多くなりがち。
そんな画面切り替えを「マウスに触れずに切り替えることができる小技(ショートカット)」が存在するのでご紹介します。
キーボードの「Alt」+「Tab」を押すと画面を切り替えることができます!
コツとしては「Alt」を押したまま、「Tab」を何回か押すと使いやすいです。
これはとても便利だね!
地味ですけど、パソコン操作を早くするには「いかにマウスを触る時間を減らすか」です。ひとつずつ覚えていこう!

「Windowsマーク」 + 「矢印キー」で画面を左右に固定
そもそも、二つの画面を同時に見ながら作業したいです!
それもそうだよね。パソコンの画面が大きい場合はそのほうが効率が良いですね。
二つの画面を同時に開くときに、いちいち画面サイズを小さくして位置を調整していませんか?
じつはこれもショートカットがあって、勝手に左右にピッタリはめこんでくれるんです!
操作方法は下記の通りです
- 画面調整したいページを表示する
2. 「windowsマーク」と「←」を同時に押す

こうすると画面を左半分に固定することができます!
そのまま右側に固定したい画面をクリックすると右側も固定できます
すごい!これなら目を切らずに作業を続けることができますね!
ちなみに補足ですが、「Windows」+「↑」で「一つのページを最大化する」、「Windows」+「↓」で「一つのページを小さくする」ことができます
「Alt」+ 「←」で「戻る」、「Alt」 + 「→」で「進む」(インターネットブラウザの場合)
次はインターネットを使うときに便利なショートカットです
インターネット検索をしているときに、「前のページ」に戻りたいときに画面左上の「←」マークを使って戻っていませんか?
これもショートカットがあります。
「Alt」を押しながら「←」で戻ることができ、「Alt」+「→」で進むことができます。

インターネットで調べ物をよく行う人には是非お勧めしたいです!
「Windows」+ 「E」でエクスプローラーを開く
「Windows」マークと「E」を同時に押すことでフォルダを開くことができます。
「PC」などをクリックしても同じような画面ができますが、マウスに触れる回数を減らすことは時間短縮に繋がります

「Windows」+ 「D」でデスクトップを表示する
デスクトップのアイコンを開きたいと思ったときに何個もページを閉じたり最小化したりしてわずらわしい思いをしたことはありますか?
デスクトップを表示することもショートカットで行えます


仕事しているとついつい画面を開きすぎるので、これは便利ですよ!覚えてしまいましょう!
設定編
設定は、最初に見直しておくとずっと効果があるので、コスパが良くてオススメです


ショートカットと違って覚えなくていいもんね
マウスの速度を最速にする
マウスでカーソルを動かすときに、
カーソルがなかなか動かなくて、画面の端から端まで動かすために
マウスをガッガッと何度も移動させていないでしょうか?
実はこのカーソルの動く速さは変えることができます

設定方法
- 「Windows」ボタンを押したあと、設定(歯車マーク)を押す

2. 設定画面を開いたら、「デバイス」を選択

3. 「マウス」を選択すると
- カーソル速度
- 一度にスクロールする行数
これらを設定することができます。

オススメは、「カーソル速度」を最速にすることです
ちょっと動かすだけでカーソルがビュンビュン飛ぶので快適です
最初は慣れないかもしれませんが、マウスでの操作が格段に速くなります

スクロールする行数はマウスの真ん中のコロコロのことです。
こちらはお好みでいいかなと思います。
デスクトップに追加できるアイコン
「PC」、「コントロールパネル」、「ゴミ箱」などのアイコンを誤って消してしまった経験はないでしょうか?
特に「PC」と「ゴミ箱」はよく使うので表示させておくとよいでしょう。
これらのアイコンを表示する方法を説明します。
設定方法
- デスクトップを表示し、右クリック→「個人用設定」を開きます。

2. 「テーマ」を選択し「デスクトップアイコンの設定」を開きます。

3. デスクトップに表示できるアイコンの一覧が表示されるので、表示させたいアイコンにチェックを入れて「OK」を押してください。

パソコンをある程度使い込むようになると、いろいろカスタマイズしたくなると思います。
そんな方は「コントロールパネル」も表示させておくと、自分好みにどんどんカスタマイズが捗ると思います。
高速スタートアップを解除する
高速スタートアップとはWindows10、Windows11に搭載されている機能で、
パソコンを立ち上げる速度が速くなるというものです。
「それなら解除しない方がいいのでは?」
そう思うかもしれません。
しかし、高速スタートアップの設定をONにすると、
パソコンをシャットダウンするときに、シャットダウン前のメモリやCPUの状態を保存します。
これによって高速起動が可能になるのですが、逆に言うと、
調子が悪い時の状態もそのまま引き継ぐ可能性があります。
なので、パソコンが原因不明の不調の場合は高速スタートアップの設定をオフにすると復活することがあるかもしれません。
設定方法
- Windowsマークを押し、「kon」と入力すると「コントロールパネル」が表示されるのでクリックして開きます。
2. 「システムとセキュリティ」を選択します
3. 電源オプションの「電源ボタンの動作の変更」を選択します。
4, 「現在利用可能ではない設定を変更します」をクリックします。
5. 「高速スタートアップを有効にする」のチェックを外し、「変更の保存」をクリックします。
よく使うアプリを非表示にする
みんなで共有でパソコンを使っていると、「最近追加したアプリ」のような、
表示してほしくないものがあると思います。
これらは設定で変更することができます
画像を開かずに確認できるようにする(プレビューウィンドウ)
開きたい画像をなかなか見つけられずに時間がかかった経験はないでしょうか?
フォルダを開いた状態で、「表示」タブ→「プレビューウィンドウ」をクリックすると、
画像を選ぶだけでプレビューが表示されるようになります
※この設定はパソコンの処理を少し重くしてしまうので、ご自身のパソコンのスペックと相談して設定しましょう
逆に言うと、この設定が要らない人は、解除したら少し処理が快適になるかもしれません
最後に
パソコン操作が早くなる小ワザを解説しましたが、いかがだったでしょうか?
パソコンの操作が早くなれば、
みんなから頼られる
仕事が早く終わる
など、いろいろなメリットがあります。
興味を持ったものから少しずつ取り入れてみてください!
小技はたくさんありますので、少しずつこのページに追加していく予定です。

よかったら時々見にきてくださいね